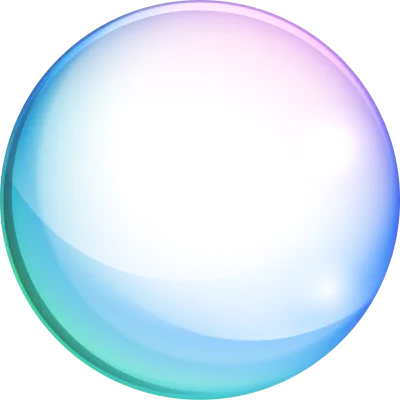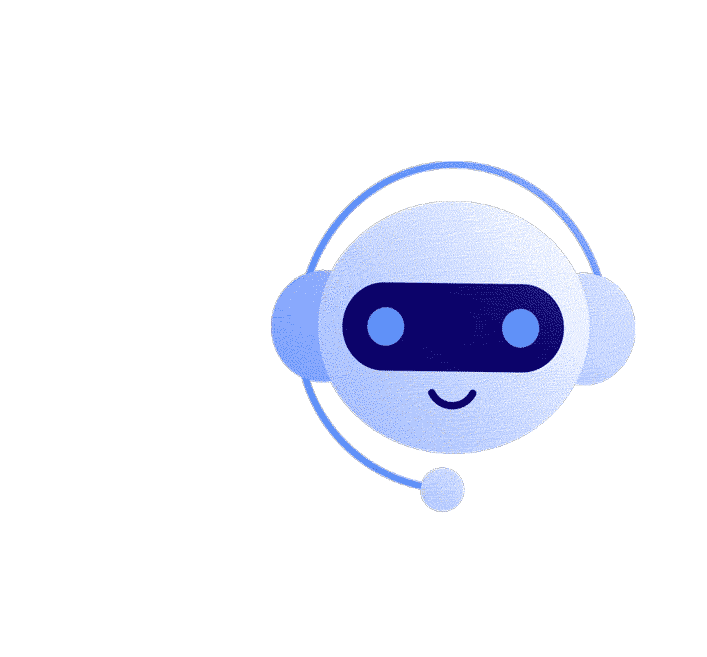01 Instant
02 Accurate
03 Smart
04 Secure
FAQs
Below is a listing of commonly asked Ghana Card Verification questions and answers, and basic troubleshooting steps for your verification operation systems and software.
1How do I access the Persus web portal?
The institution’s administrator(s) manage their account on the Persus portal.
To access the Persus portal kindly use the link below:
https://verifyid.nia.gov.gh/persus/.
Administrators can contact their relationship manager for login credentials.
2How do I generate new serial numbers?
New serial numbers can be generated on the Persus portal.
• Login into the portal (use this link: https://verifyid.nia.gov.gh/persus/).
• From the left corner of the menu, click on the tribar (≡).
• From the pop-up menu, select "Generate Serial Number".
· Select the Branch serials number(s) will be assigned to.
· Input the Quantity of serial numbers required.
· Click on "Generate" to complete the process.
• Login into the portal (use this link: https://verifyid.nia.gov.gh/persus/).
• From the left corner of the menu, click on the tribar (≡).
• From the pop-up menu, select "Generate Serial Number".
· Select the Branch serials number(s) will be assigned to.
· Input the Quantity of serial numbers required.
· Click on "Generate" to complete the process.
3How do I reactivate a serial number?
Serial numbers can be re-activated on the Persus portal.
• Login into the portal (use this link: https://verifyid.nia.gov.gh/persus/).
• From the left corner of the menu, click on the tribar (≡).
• From the pop-up menu, select "Activate Serial Number".
• Proceed to input the serial number information.
• Click on "Activate" to complete the process.
4How do I generate additional serial numbers when “Maximum Serial Number Reached” message is displayed?
Kindly contact Verification Support (verification.support@imsgh.org) to increase in the accounts serial number capacity.
5The issuance date on the Ghana card is different from the issuance date provided on the system. What do I do?
Any differences in issuance date on the card and issuance dates on the NID system stem from discrepancies between the date of registration and the date the card was printed. These differences can be ignored. Only differences in the expiry date need to be reported.
6How do I add mode of operations?
· Kindly login into the Persus portal (https://verifyid.nia.gov.gh/persus/).
· From the left corner of the menu, click on the tribar (≡).
· From the pop-up menu, select "Add Mode of Operation".
· Proceed to input the mode of operation information.
· Click on "Create" to complete the process.
7Is the short transaction ID generated from the verified results unique and not repeated during other verifications?
Yes. The Transaction ID is an alphanumeric combination of seven characters and will not be repeated. These characters are unique for any transaction; either failed or successful.
8What do I do when I receive this error message (PLEASE CARD READER CLOSED. CLOSE APP AND START AGAIN) on the offline device?
Close the application and restart the verification process to re-open the card reader.
9How do I resolve the empty “Mode of Operation” fields?
The organization’s administrator is responsible for populating the organization’s "Mode of Operations" through the Persus portal. Example: "Cash Deposit".
10How do I add mode of operations?
The organization’s administrator is required to create the mode of operations. See process below:
• Login into the portal (use this link: https://verifyid.nia.gov.gh/persus).
• From the left corner of the menu, click on the tribar (≡).
• From the pop-up menu, select "Add Mode of Operation".
• Input the Operation Code.
• Input the Operation Name.
• Click on "Create" to complete the process.
11What values does “Mode of Operation” support?
Ans: The Mode of Operation field supports numbers and texts.
12Why does the system only input the first hyphen after the country code and not the second?
At the moment, the system only inputs the initial hyphen and requires a manual insert of the second hyphen as some card numbers have varying lengths.
13The names on the Ghana Card differ from the names on the Verification Platform after verification. What do I do?
If the names present on the card are up-to-date names, the user must contact NIA to perform an update to their records.
14The camera feed shows a black screen and is unable to take a picture of the customer for verification. How do I resolve this?
Ensure that the user's webcam is properly connected to their computer and select the right webcam in the application/device settings.
15I received the error message, (Poor fingerprint captured or Failed Verification) when I tried to verify the card, what do I do?
Ans: The operator may receive the error, “Poor Quality Fingerprint captured” due to the following
reasons:
1. Faint fingerprint: This occurs when the card holder's fingerprints are very faint due to dryness, and the print captured appears faint on the application.
Solution:
i. The cardholder must wash their hands, clean, and dry them before trying again ii. Moisturize hands, but ensure that it is not too greasy
iii. Apply pressure to the finger on the reader
2. Dirty Fingerprint: This occurs when the scanner surface gets dirty from the accumulation of liquid or dirt, hence, the sensor cannot read the prints properly.
Solution:
i. Wipe the fingerprint scanner (Kojak or columbo) with a clean cloth or tissue paper. If the dirt is sticking to the module, gently wipe it with a damp cloth wetted with alcohol.
ii. The cardholder must wash their hands, clean, and dry them before trying again
3. Poorly placed finger: This occurs when the cardholder places just the tip of the finger on the sensor, hence, the sensor is unable to capture the prints properly.
Solution: Place about two-third (2/3) of the finger on the reader.
16I received the error of Poor Image Quality Captured or failed verification when I tried to verify the card, what do I do?
Ans: The operator may receive the Poor Image Quality Captured or failed verification error due to
the following reasons:
1. Poor room lighting: This occurs when the room light is dim, so the image captured appears dark and the card holder’s physical features cannot be read.
2. Solution:
i. Re-position the cardholder in a more lit-up place
ii. Perform finger verification.
3. Glare: This occurs when light reflects onto the camera lens, so the image captured is too bright or has a light reflection on it. This makes the features difficult to read.
Solution:
i. Adjust the camera away from the light glare
4. Smudges on the camera lens: This occurs when there is dirt on the camera lens, so the image captured appears blurry or not clear.
Solution:
i. Periodically wipe the camera lens with a clean cloth or tissue
ii. Adjust the camera using the side to avoid touching the lens.
5. Subject out of focus: This occurs when the camera lens is not properly focused on the subject. It happens when the subject fidgets while the image is being captured.
Solution:
i. Request the cardholder to sit still and look into the camera until the image is captured.
17The camera feed from a number of our users shows black and not able to take a passport picture of the customer for verification.
Ensure that the user's webcam is properly connected to their computer and select the right webcam
is selected in the application/device settings.



Our agents are available to support you
Mon - Fri
8am - 5pm
8am - 5pm
Address
The Octagon, 6th Floor,
Unit B607, Accra,
Ghana.
Business hours
Monday – Friday:
08:00 AM – 5:00 PM
Saturday – Sunday:
Closed